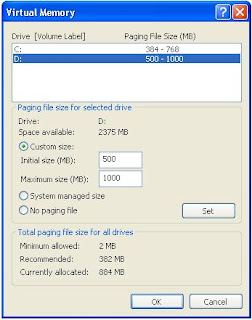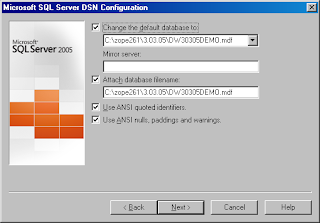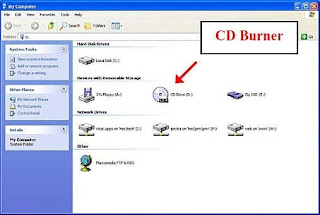Phishing is the scam that refers to sending out fake emails for deriving financial and private information from the recipients. If you click on any link, you will be taken to a false website and asked for certain information; this information will be later recorded for logging into your bank account or credit card for the purpose of stealing your money.
Phishing is the scam that refers to sending out fake emails for deriving financial and private information from the recipients. If you click on any link, you will be taken to a false website and asked for certain information; this information will be later recorded for logging into your bank account or credit card for the purpose of stealing your money.If you want to avoid phishing, there are certain steps that you need to follow.
•Step 1: Make sure that your antivirus is updated; this will help a lot in decreasing the phishing attacks considerably.
•Step 2: Avoid clicking on any hyperlinks provided in emails, especially when it is from unknown sources.
•Step 3: For minimizing the phishing attacks, you must have the anti-spam software installed.
•Step 4: Verify the “https://”, make sure this is present in the address bar rather than http://. Also ensure that the webpage is truly encrypted.
•Step 5: You can use a desktop and network firewall. Once the firewall is incorporated, it will be able to prevent the malicious code from getting into your system and hijacking your browser.
•Step 6: you may configure the hosts file to read only mode for alleviating the problem of phishing.
In case you are still facing problems, you may contact a remote computer repair provider for PC repair.