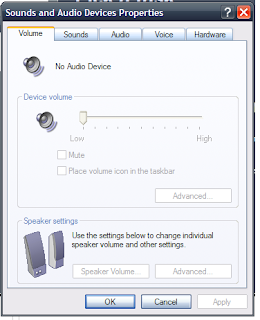Often while working on your Windows XP computer system, you may feel the need of getting more screen space, this is when you want to hide the Windows taskbar till you need it. The Windows CP system can be configured for automatically hiding the taskbar until it is required. The Auto-hide option can help in making the Windows taskbar disappear when not required. This will enable in giving the application you have open a lot more available screen space.
For turning off the Auto-hide option, you must follow some simple steps or look for online tech support.
 • Step 1: Right-click on the taskbar and choose the “Properties” option from the menu that appears. This will open up the “Taskbar and Start Menu Properties” window.
• Step 1: Right-click on the taskbar and choose the “Properties” option from the menu that appears. This will open up the “Taskbar and Start Menu Properties” window.• Step 2: Click on the “Taskbar” tab and then check the box that has been labeled “Auto-hide the Taskbar”
• Step 3: You also need to ensure that the box labeled “Keep the taskbar on top of other windows” is checked.
• Step 4: Now click on “OK” for saving the changes and then exit the properties window.
This should enable the taskbar to disappear. If you want the taskbar to be visible, you must move your mouse cursor to the bottom of the screen. If you do not want to hide the taskbar anymore, simply follow the above mentioned steps, and just uncheck the “Auto-hide the Taskbar” box. If you are still facing problems, you may contact an online computer repair service.