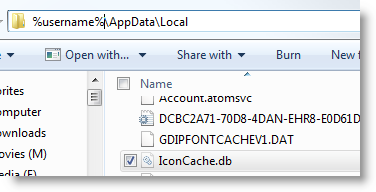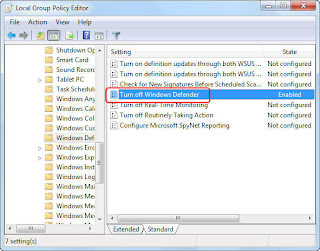 If you are using Windows 7 operating system, know that Windows Defender is pre-installed in the operating system. Windows Defender is actually a utility that is used for scanning and removing spyware as well as malware that may get into Windows from the internet. However, users often feel the need to disable Windows Defender as they do not want it to run along with other installed anti-spyware programs. You may turn off the utility yourself or contact a Windows repair service for assistance.
If you are using Windows 7 operating system, know that Windows Defender is pre-installed in the operating system. Windows Defender is actually a utility that is used for scanning and removing spyware as well as malware that may get into Windows from the internet. However, users often feel the need to disable Windows Defender as they do not want it to run along with other installed anti-spyware programs. You may turn off the utility yourself or contact a Windows repair service for assistance.• Step 1: Press the Windows key and the R key together for opening the Run dialog.
• Step 2: Now type “gpedit.msc” in the dialog box and then hit the Enter key.
• Step 3: When the Local Group Policy Editor opens, the user must navigate to “Computer Configuration” and then go to “Administrative Templates”.
• Step 4: Now the user clicks on Windows Components and then goes to Windows Defender.
• Step 5: On the right side pane, the user will find a setting labeled “Turn Off Windows Defender”. The user has to click on this setting and choose “Enabled” and then click “OK”.
• Step 6: Finally the user must close the Local Group Policy Editor window.
These steps should help you turn off Windows Defender; if you still have problems, contact an online technical support service immediately.