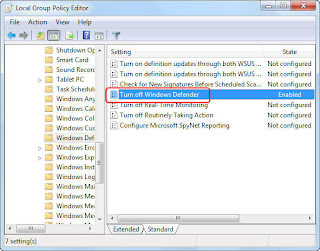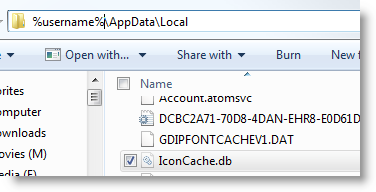If you use Facebook often and do not want its Tag Suggestion feature, you may disable it yourself or may contact a computer repair service for help. When the Facebook user uploads a photo in his/her profile, the social networking site enables the tag suggestion. The feature recognizes the faces of your friends in the picture and automatically tags the photos. The feature is turned on for all Facebook users by default. For disabling the feature in your Facebook account, follow some simple steps.
If you use Facebook often and do not want its Tag Suggestion feature, you may disable it yourself or may contact a computer repair service for help. When the Facebook user uploads a photo in his/her profile, the social networking site enables the tag suggestion. The feature recognizes the faces of your friends in the picture and automatically tags the photos. The feature is turned on for all Facebook users by default. For disabling the feature in your Facebook account, follow some simple steps.• Step 1: Go to the Facebook website and login to your account.
• Step 2: Now click on the tab labeled Account and go to Privacy Settings link which is available at the top right side corner.
• Step 3: On the Privacy Settings page, the Facebook user must click on the link that is called Customize Settings; this link is located at the bottom left side.
• Step 4: Now the user must click on the button called Edit Settings which is visible against the option Suggest photos of me to friends.
• Step 5: A window will pop up and the user has to choose the Disable option and then click Okay button for saving settings.
This will stop you from being automatically tagged in your friends’ uploaded photos. If you are not confident in doing this yourself, get the services of a remote PC support provider.